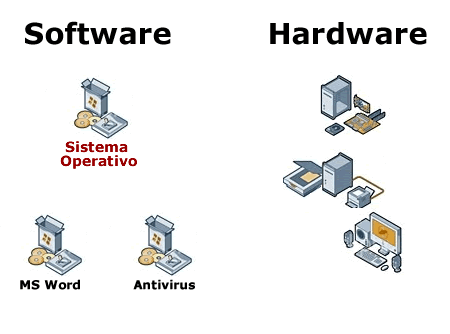Para finalizar el curso nuestro profesor de informática nos ha mandado un trabajo para repasar todos los contenidos que hemos aprendido durante el curso. El trabajo consta de una página web, una presentación de PowerPoint y un documento de Word. Podíamos elegir para hacer el trabajo entre todos los temas que trata nuestro libro de clase, yo elegí hacerlo sobre edición de imagen, audio y vídeo. Aquí os dejo el enlace a la página web:
http://galeon.com/imagenaudiodelvc/index.html
jueves, 17 de junio de 2010
martes, 1 de junio de 2010
Edición de texto
Para poder presentar un trabajo adecuadamente debemos aprender a utilizar las herramientas de los programas editores de texto, ya que éstos nos ayudan a elegir el tipo de letra que deseamos, colocar títulos, que haya los espacios justos...
Uno de estos programas es Microsoft Office Word aunque también hay otros como Open Office en el que también se pueden hacer además de textos, presentaciones, hojas de cálculo etc.
Uno de estos programas es Microsoft Office Word aunque también hay otros como Open Office en el que también se pueden hacer además de textos, presentaciones, hojas de cálculo etc.
jueves, 27 de mayo de 2010
Formato y tamaño de imagen

FORMATO: jpg
TAMAÑO: 256 x 192 px = 49152 px = 0.049152 Mpx
TAMAÑO EN DISCO: 29,8 KB
RESOLUCIÓN: 72 ppp
TAMAÑO DE IMPRESIÓN: 9 x 6,7 cm

FORMATO:gif
TAMAÑO: 512 x 384 px = 196608 px = 0.196608 Mpx
TAMAÑO EN DISCO: 88 KB
RESOLUCIÓN: 180 ppp
TAMAÑO DE IMPRESIÓN: 7,2 x 5,4 cm

FORMATO:png
TAMAÑO: 512 x 384 px = 196608 px = 0.196608 Mpx
TAMAÑO EN DISCO: 301 KB
RESOLUCIÓN:300 ppp
TAMAÑO DE IMPRESIÓN: 4,3 x 3,2 cm
martes, 18 de mayo de 2010
Editar imágenes con The gimp.
The Gimp es un editor de imágenes y con él podemos cambiar el tamaño de una imagen, alterar los parámetros del color, recortar una parte de la imagen y pegarla en otra, añadir efectos...
Aquí explicaré como realizar estas acciones:
Cambiar el tamaño de una imagen:
Abrimos una imagen en The Gimp y en el menú imagen seleccionamos escalar imagen y allí elegiremos el tamaño que queremos dar a la imagen.
Alterar los parámetros del color:
1º)Para ello seleccionaremos la opción tono-saturación del subemenú herramientas de color del menú herramientas.
2º)Se abrirá una nueva ventana en la que pulsaremos sobre el color que deseemos y en la que modificaremos los parámetros de luminosidad y saturación.
3º)Si no nos gusta como queda la imagen siempre podemos borrar todo lo que hemos aplicado a la imagen pulsando sobre el botón reiniciar.
4º)Ahora seleccionaremos la opción brillo-contraste.
5º)Aparecerá una ventana en la que ajustaremos los valores del brillo y el contraste.
Retocar imágenes:
1º)Seleccionaremos el icono "seleccionar formas de la imagen".
2º)Pulsaremos sucesivamente sobre el contorno de la parte de la imagen que deseamos recortar.
3º)Cerraremos la selección, y pulsaremos con el botón izquierdo en el centro de la selección y si hasido cerrada correctamente, aparecerá la selección con un contorno discontinuo.
4º)Cortaremos la imagen con la combinación de teclas [Ctrl. + X].
5º)Pulsaremos sobre el menú archivo y abriremos la imagen en la que deseemos pegar lo que hemos recortado.
6º)Pegaremos la selección sobre la imagen utilizando la combinación de teclas [Ctrl. + V].
Añadir filtros a las imágenes:
1º)En el menú contextual seleccionaremos la opción filtros y allí elegiremos el filtro que deseamos aplicar.
2º)Elegiremos donde deseamos colocar el efecto.
Aquí explicaré como realizar estas acciones:
Cambiar el tamaño de una imagen:
Abrimos una imagen en The Gimp y en el menú imagen seleccionamos escalar imagen y allí elegiremos el tamaño que queremos dar a la imagen.
Alterar los parámetros del color:
1º)Para ello seleccionaremos la opción tono-saturación del subemenú herramientas de color del menú herramientas.
2º)Se abrirá una nueva ventana en la que pulsaremos sobre el color que deseemos y en la que modificaremos los parámetros de luminosidad y saturación.
3º)Si no nos gusta como queda la imagen siempre podemos borrar todo lo que hemos aplicado a la imagen pulsando sobre el botón reiniciar.
4º)Ahora seleccionaremos la opción brillo-contraste.
5º)Aparecerá una ventana en la que ajustaremos los valores del brillo y el contraste.
Retocar imágenes:
1º)Seleccionaremos el icono "seleccionar formas de la imagen".
2º)Pulsaremos sucesivamente sobre el contorno de la parte de la imagen que deseamos recortar.
3º)Cerraremos la selección, y pulsaremos con el botón izquierdo en el centro de la selección y si hasido cerrada correctamente, aparecerá la selección con un contorno discontinuo.
4º)Cortaremos la imagen con la combinación de teclas [Ctrl. + X].
5º)Pulsaremos sobre el menú archivo y abriremos la imagen en la que deseemos pegar lo que hemos recortado.
6º)Pegaremos la selección sobre la imagen utilizando la combinación de teclas [Ctrl. + V].
Añadir filtros a las imágenes:
1º)En el menú contextual seleccionaremos la opción filtros y allí elegiremos el filtro que deseamos aplicar.
2º)Elegiremos donde deseamos colocar el efecto.
martes, 11 de mayo de 2010
Hoja de cálculo excel.
Ahora hablaré de como utilizar Excel. Excel es un programa que sirve para manejar hojas de cálculo y crear en ellas gráficos de todo tipo, cuentas como sumar, restar, multiplicar... automáticamente.
-Insertar un gráfico:
En el menú insertar seleccionamos la opción "gráfico". Nos saldrá el asistente para gráficos y allí en la primera ventana que nos aparece, elegiremos el tipo de gráfico que deseemos. En la siguiente ventana seleccionaremos el rango de datos. En la penúltima ventana elegiremos donde deseamos que aparezca la leyenda o si deseamos que aparezca. Y por último diremos si queremos el gráfico en una hoja nueva o en la hoja en la que nos encontramos.
-Insertar un gráfico:
En el menú insertar seleccionamos la opción "gráfico". Nos saldrá el asistente para gráficos y allí en la primera ventana que nos aparece, elegiremos el tipo de gráfico que deseemos. En la siguiente ventana seleccionaremos el rango de datos. En la penúltima ventana elegiremos donde deseamos que aparezca la leyenda o si deseamos que aparezca. Y por último diremos si queremos el gráfico en una hoja nueva o en la hoja en la que nos encontramos.
martes, 23 de marzo de 2010
Camino de Santiago
En vista de que este año es el año Xacobeo y que en clase nos ha mandado varios trabajos sobre el Camino de Santiago, aquí os dejo una serie de enlaces a las páginas web que hemos creado y a una presentación realizada con powerpoint sobre sus rutas:
Portal Xacobeo 2010 del Virgen de la Calle
Rutas del camino de santiago de andrea lobo
bueno como todavía no he podido colgar la presentación en internet por problemas ya hare más adelante el enlace

Portal Xacobeo 2010 del Virgen de la Calle
Rutas del camino de santiago de andrea lobo
bueno como todavía no he podido colgar la presentación en internet por problemas ya hare más adelante el enlace

Crear presentaciones con PowerPoint. Parte 2
También se pueden crear presentaciones con PowerPoint sin utilizar el asistente para autocontenido, simplemente abriremos PowerPoint e iremos creando las diapositivas que necesitemos según vamos haciendo la presentación. Para ello simplemete haremos clic sobre el botón nueva diapositiva y a la derecha nos aparecerá una ventana en la que también podremos elegir el diseño de la diapositiva y de los objeto que se encuentran en ella.

Crear presentaciones con PowerPoint. Parte 1
PowerPoint es un progarma de presentación diseñado para sistemas operativos como Microsoft Windows. Con él se pueden realizar presentaciones con texto esquematizado, facil de comprender y con animaciones de texto. Para realizar una presentación con él hay que seguir los siguientes pasos:
1-Abrimos PowerPoint.
2-Utilizaremos el asistente para autocontenido.
1-Abrimos PowerPoint.
2-Utilizaremos el asistente para autocontenido.
- Seleccionaremos la opción nuevo en el menú archivo.
- El panel lateral derecho cambia y aparece una serie de opciones entre las que seleccionaremos a partir del asistente para autocontenido.
- Aparecerá una ventana que nos guiará durante el proceso de creación de la estructura de la presentación.
- En la primera ventana que aparece solo se nos ofrece información sobre los cinco pasos que se seguirán.
martes, 9 de febrero de 2010
¿Cómo hacer una página web? Parte 2
Otra forma también muy cómoda de hacer páginas web es utilizando un editor de páginas web como es Kompozer. Con este programa se pueden realizar una serie de cosas como estas:
1º-Crear un documento HTML nuevo:
Hay que iniciar Kompozer y utilizar la combinación de teclas [Ctrl.+n] o seleccionar la opción nuevo en el menú archivo. Aparecerá una ventana de diálogo en la que seleccionaremos un documento vacio y en la lista crear seleccionaremos nueva pestaña.

2º-Guardar un documento HTML:
Hay que seleccionar la opción guardar o guardar como en el menú archivo. Saldrá un ventana en la que daremos título a la página. Después aparecerá una ventana en al que seleccionaremos la localización donde guardaremos la página y daremos el nombre que le asignaremos en el campo nombre.


3º-Configurar las propiedades de la página:
Haremos clic sobre la opción título y propiedades de la página... en el menú formato. Nos saldra una ventana en la que introduciremos información general en su sección y en internacionalización escogeremos el idioma, la dirección de escritura y el conjunto de caracteres que se utilizará. Después haremos clic sobre aceptar y se guardará.

4º-Cambiar el color del fondo y la letra de la página web:
En el menú formato elegiremos la opción colores y fondo de la página y allí podremos elegir una serie de colores para el texto normal, el texto de enlace, el texto de enlace activo y el texto de enlace visitado.

5º-Trabajar con texto en un documento web:
Para insertar contenido en nuestra página los pasos son similares a los que se siguen en cualquier procesador de texto. Se utilizará una barra de formato para aplicar los diferentes estilos y formatos.

6º-Insertar líneas horizontales:
Para crear líneas horizontales se utiliza la etiqueta HTML
pero desde Kompozer se puede insertar una siguiendo los siguientes pasos:
Se situará el cursor en el lugar donde queramos situar la línea horizontal, después se seleccionará la opción línea horizontal en el menú insertar.
Para cambiar las propiedades de la línea horizontal:
Cambiaremos al modo de edición etiquetas HTML, pulsaremos sobre la etiqueta HR a la que queremos cambiar las propiedades. En el menú que aparecerá seleccionaremos la opción propiedades de línea horizontal. Aparecerá una ventana en la que modificaremos los valores y finalmente pulsaremos el botón aceptar.


7º-Insertar imágenes:
Para ello hay que seguir los siguientes pasos:

8º-Insertar hipervínculos o enlaces:
Para crear un hipervínculo hay que seguir los siguientes pasos:

9º-Insertar tablas:
Para insertar una tabla hay que seguir los siguientes pasos:

1º-Crear un documento HTML nuevo:
Hay que iniciar Kompozer y utilizar la combinación de teclas [Ctrl.+n] o seleccionar la opción nuevo en el menú archivo. Aparecerá una ventana de diálogo en la que seleccionaremos un documento vacio y en la lista crear seleccionaremos nueva pestaña.

2º-Guardar un documento HTML:
Hay que seleccionar la opción guardar o guardar como en el menú archivo. Saldrá un ventana en la que daremos título a la página. Después aparecerá una ventana en al que seleccionaremos la localización donde guardaremos la página y daremos el nombre que le asignaremos en el campo nombre.


3º-Configurar las propiedades de la página:
Haremos clic sobre la opción título y propiedades de la página... en el menú formato. Nos saldra una ventana en la que introduciremos información general en su sección y en internacionalización escogeremos el idioma, la dirección de escritura y el conjunto de caracteres que se utilizará. Después haremos clic sobre aceptar y se guardará.

4º-Cambiar el color del fondo y la letra de la página web:
En el menú formato elegiremos la opción colores y fondo de la página y allí podremos elegir una serie de colores para el texto normal, el texto de enlace, el texto de enlace activo y el texto de enlace visitado.

5º-Trabajar con texto en un documento web:
Para insertar contenido en nuestra página los pasos son similares a los que se siguen en cualquier procesador de texto. Se utilizará una barra de formato para aplicar los diferentes estilos y formatos.

6º-Insertar líneas horizontales:
Para crear líneas horizontales se utiliza la etiqueta HTML
pero desde Kompozer se puede insertar una siguiendo los siguientes pasos:
Se situará el cursor en el lugar donde queramos situar la línea horizontal, después se seleccionará la opción línea horizontal en el menú insertar.
Para cambiar las propiedades de la línea horizontal:
Cambiaremos al modo de edición etiquetas HTML, pulsaremos sobre la etiqueta HR a la que queremos cambiar las propiedades. En el menú que aparecerá seleccionaremos la opción propiedades de línea horizontal. Aparecerá una ventana en la que modificaremos los valores y finalmente pulsaremos el botón aceptar.


7º-Insertar imágenes:
Para ello hay que seguir los siguientes pasos:
- Seleccionaremos la opción imagen en el menú insertar.
- Aparecerá una ventana en la que se muestran cuatro solapas:
- Ubicación: Aquí indicaremos donde se coge la imagen , el texto alternativo que se mostrará en lugar de la imagen y el título emergente que se verá al pasar el ratón por encima.
- Dimensiones: Aquí podremos cambiar el tamño de la imagen.
- Apariencia: Aquí definiremos espacios entre la iamgen y el texto y también la lianeación del texto con respecto a la imagen.
- Enlace: Permite hacer que la imagen sea un hipervínculo.

8º-Insertar hipervínculos o enlaces:
Para crear un hipervínculo hay que seguir los siguientes pasos:
- Seleccionar el elemento en el que queremos crear el enlace.
- Seleccionar la opción enlace en el menú insertar.
- Se abrirá una ventana diferente dependiendo del tipo de elemento seleccionado. Pero en cada una de ellas, deberemos introduciremos la dirección web, localización del archivo local y dirección de correo electrónico o sección en la página que dará acceso al enlace.
- Finalmente haremos clic sobre aceptar para guardar los cambios.

9º-Insertar tablas:
Para insertar una tabla hay que seguir los siguientes pasos:
- Seleccionar la opción tabla en el menú insertar.
- Aparecerá una ventana en la que podremos definir desde distintas pestañas las propiedades de la tabla. La pestaña rápido permite definir el número de filas y columnas que tendrá la tabla de forma visual, la pestaña preciso permite definir el tamaño y el borde de forma numérica, y la pestaña celda, nos permite personalizar la configuración de las celdas.
- Haremos clic sobre aceptar para guardar los cambios.

jueves, 4 de febrero de 2010
¿Cómo hacer una página web? Parte 1
 Una forma de hacer páginas web sin tener que descargarnos ningún programa es utilizando un programa como el Bloc de notas.
Una forma de hacer páginas web sin tener que descargarnos ningún programa es utilizando un programa como el Bloc de notas.1º: Abrimos un documento nuevo en el bloc de notas.
2º: Y usando etiquetas HTML podremos escribir la página web.
Por ejemplo:

Y abriendo este documento con Mozilla Firefox o Internet Eplorer aparecerá así:

viernes, 15 de enero de 2010
hadware y software video
Video informativo que explica mediante dibujos animados que es el software y el hardware de un ordenador.
jueves, 14 de enero de 2010
Programas
He encontrado una página web muy interesante donde se pueden descargar todo tipo de programas.
También he encontrado un archivo sobre los tipos de software.
También he encontrado un archivo sobre los tipos de software.
martes, 12 de enero de 2010
Saludo
Hola! Este es el primer blog que escribo y he decidido hablar de todo lo relacionado con los programas de un ordenador: como descargarles, sus tipos... etc.
Suscribirse a:
Entradas (Atom)